
The Time/Expense List View provides access to all time and expense entries in a list format.
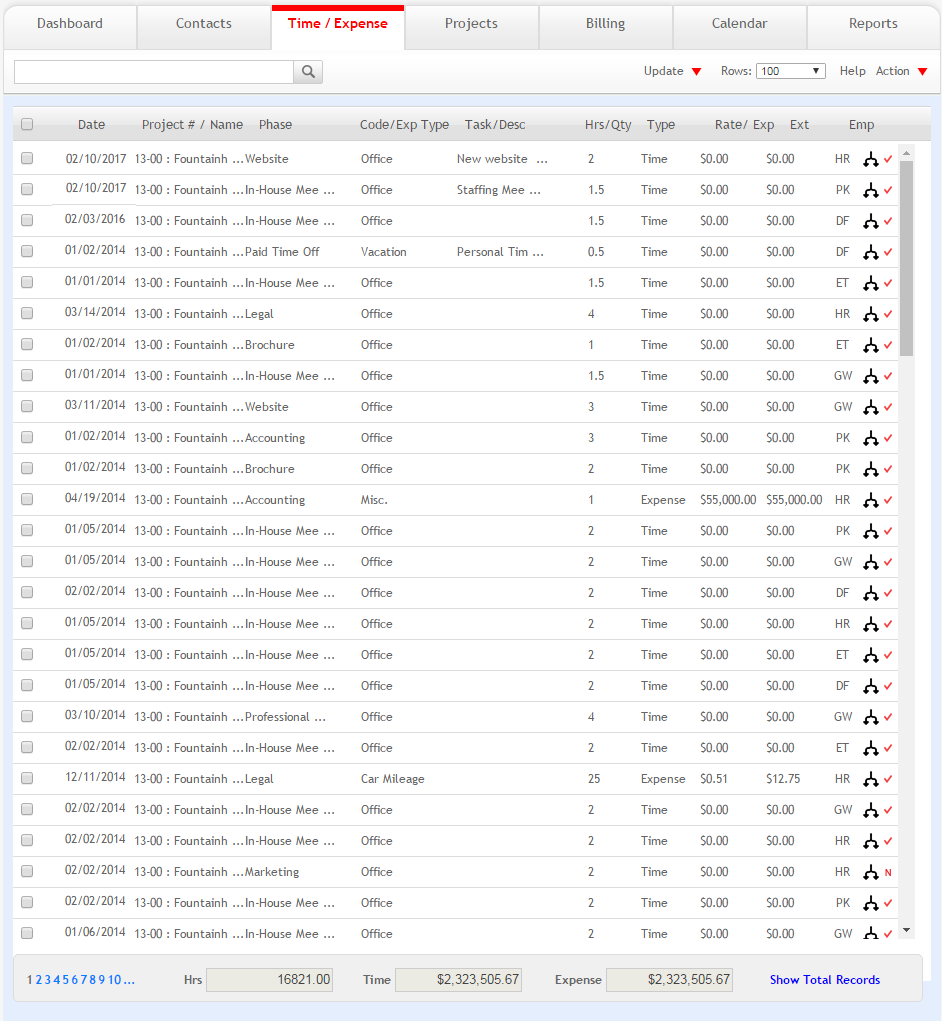
The List View displays all entries. The list provides basic entry details and provides totals for hours, time and expense. The data can be sorted in ascending or descending order by clicking any column header.
 You can select any number of desired rows by marking their corresponding
check boxes in the list. You can also select all rows by marking the check
box in the column heading.
You can select any number of desired rows by marking their corresponding
check boxes in the list. You can also select all rows by marking the check
box in the column heading.
Click a time or expense row to view its details. To delete a time or
expense, click on the time or expense date to select it and then click
Delete from the Action drop-down.
You
can also divide your draft time or expense record into a No Charge and
Hold entry or either of them by clicking  on the
grid. Only draft time and expenses can be split.
on the
grid. Only draft time and expenses can be split.
 If you change all the hours
or quantity of your draft time or expense entry from Charge to No Charge
or Hold and vice versa, the same entry gets updated as per the new status
assigned.
If you change all the hours
or quantity of your draft time or expense entry from Charge to No Charge
or Hold and vice versa, the same entry gets updated as per the new status
assigned.
Status
X |
Displays until all required time and expense information is completed by you. |
|
Displays when the required information has been entered. |
A |
If the workflow process is being used, this status indicates the entry has been reviewed and approved. |
|
Displays for time and expense that have been billed. When billed, the time and expense entries cannot be edited. |
H |
Displays for time and expenses that have been placed on hold to reflect the time as non-billable to the project or to be released for billing at a later time. |
D |
Displays for those entries that are currently rendered on a draft invoice. When included on a draft invoice, the entry cannot be edited unless you delete that invoice. |
N |
Displays for time entries that are marked as no-charge items. |
Button Panel
Search
 :
:
Use this search field to quickly locate time and expense entries. The field's predictive search instantly display results as you type in this field.
Update
Change Project:
Select this option to change the project for the selected time and expenses. If the user, phase or code for the time and expense do not exist in the selected project, it will be created. Billed time and expenses will be left unchanged.
Change Phase:
Select this option to change the phase for the selected time and expenses. If the phase selected does not exist for the project associated to the time and expenses, no change will be applied. Billed time and expenses will be left unchanged.
Change Job Code:
Select this option to change the job code for the selected time and expenses. If the job code selected does not exist for the project associated to the time and expenses, no change will be applied. Billed time and expenses will be left unchanged.
Change Both:
Select to change both the phase and code for selected time and expenses. If the phase and code selected do not exist for the project associated to the time and expenses, no change will be applied. Billed time and expenses will be left unchanged.
Change Role:
Select to change the role of the employee associated with a time or an expense entry.
Change T/E Date:
Click to change the date of the selected unbilled time and expense entries.
Bill:
Select this option to flag selected time entries as billable. A list of all finalized invoices associated with the project for which the time and expenses were created displays. You can choose which invoice you want to associate those time and expenses with.
Unbill:
Select to unbill selected time entries.
Approve:
Click to approve selected time and expense entries. This only works if the project for which the time and expenses were created requires an approval process. Additionally, the person selecting this option must be assigned to that project and have the right to approve time and expenses.
Unapprove:
Click to unapprove selected time and expense entries. This only works if the project for which the time and expenses were created requires an approval process. Additionally, the person selecting this option must be assigned to that project and have the right to approve time and expenses.
Bill Rate:
Select to update the bill rate for all selected unbilled time and expenses and use the bill rate set for the individual team member from the team associated with that project.
Cost Rate:
Select to update the cost rate for the selected time and expenses. This option can change the cost rate for both unbilled and billed time and expenses.
Charge Status:
Select this option to change the charge status (that is, Charge, No Charge, and Hold) for selected time entries. This option will not change billed time and expenses.
Reimb:
Select to update the selected expenses and set the reimbursable flag.
Non-Reimb:
Removes the reimbursable status. When an expense is marked as non-reimbursable, it will not show up or be included in the value of an invoice.
Emp Reimb:
Select this option to designate that an employee can be reimbursed for the selected expenses.
Emp Non-Reimb:
If selected, employees will not be reimbursed for the selected expenses.
Emp Paid Out:
Choose this option to designate that an employee reimbursable expense has already been reimbursed to an employee for the selected expense entries.
Emp Not Paid Out:
Removes the Employee Paid Out flag from selected expense entries.
Apply Markup:
Select to apply the markup flag to the selected expenses to indicate that they are subject to their projects global markup.
Remove Markup:
Select this option to remove the Apply Markup flag.
 You
can update all the time and expense entries displayed in the list view
by marking the check box on the column heading. While updating, ArchiOffice Online saves changes only
in the draft time and expenses.
You
can update all the time and expense entries displayed in the list view
by marking the check box on the column heading. While updating, ArchiOffice Online saves changes only
in the draft time and expenses.
Help:
Opens the ArchiOffice Online Help in the Time/Expense section.
Rows:
Select the number of rows you want to see on the grid. The options range from 15 to 500. ArchiOffice Online memorizes the number of rows selected by you and displays the same next time you log in.
Action
New:
Click to go to the Time/Expense - Detail screen to enter a new entry.
Duplicate:
Choose this option to duplicate selected time or expense entries.
Delete:
Select to delete selected time or expense entries.
Delete All:
Select to delete all listed entries.
Update:
Click Update to save the changes made to the draft time or expense entries.
Time:
Select to go to the Time screen.
Exp:
Select to go to the Expense screen.
Detail
Select to go to the Time/Expense - Detail screen.
Filter:
Select to go to the Time/Expense - Filter screen.
Find:
Select to search for specific time or expense entries.
Re-Find:
Select to make modifications to a previous search request.
Find-All:
Select to view all entered time and expense entries.
Print:
Select this option to print a report of records displayed in the list view.
Show Total Records:
Click this to display the total number of records in the Time/Expense list.