
Use the options on this screen to specify the budget for all project phases. To access this screen, select Budget from the Action drop-down list on the Projects > Billing screen.
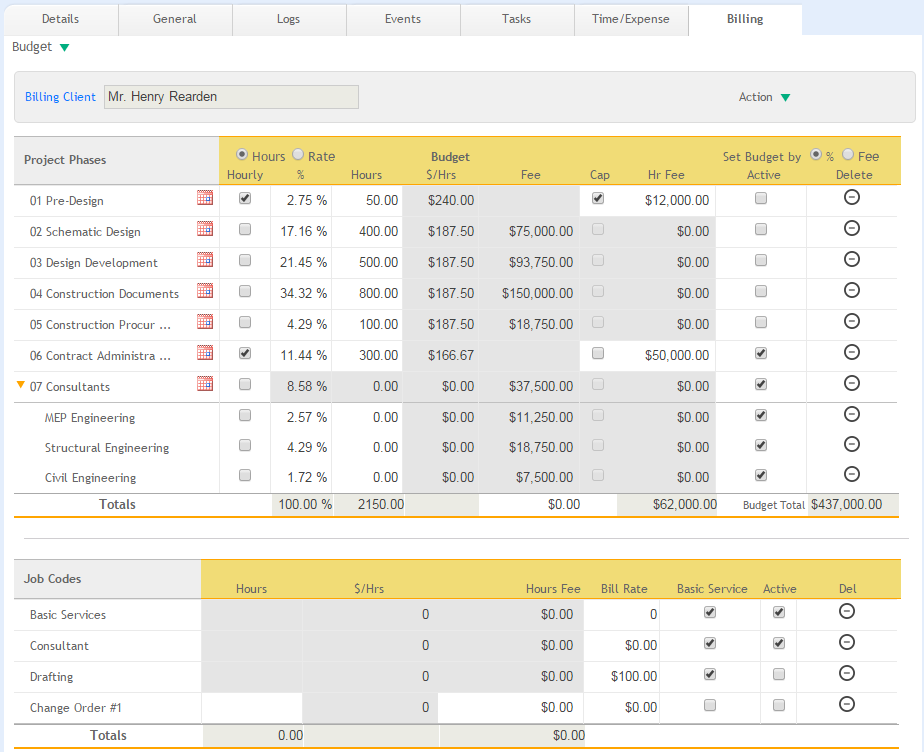
Project Phases
You can view the project phases and sub-phases by expanding or collapsing the list. These options are available under the Action drop-down.
![]() Calendar:
Calendar:
Click ![]() to open a calendar and display the Start Date and End Date fields. Use
the calendar to select the dates on which the phase will begin and end.
This allows
you to know that a phase is budgeted at, say, $10,000 and the total
time from start to finish is 4 months. In addition, related reports can
show revenue forecasting based on the budgets and these dates.
For example,
if a phase was budgeted at $10,000 and the total time from start to finish
is 4 months, the revenue forecast would be $2,500/month.
to open a calendar and display the Start Date and End Date fields. Use
the calendar to select the dates on which the phase will begin and end.
This allows
you to know that a phase is budgeted at, say, $10,000 and the total
time from start to finish is 4 months. In addition, related reports can
show revenue forecasting based on the budgets and these dates.
For example,
if a phase was budgeted at $10,000 and the total time from start to finish
is 4 months, the revenue forecast would be $2,500/month.
Sub-phases cannot be scheduled, only parent phases can.
Hours/Rate:
Choose either option to set the allocated time by either hours or fee per hour. This allows you to budget the amount of hours budgeted for each phase or the anticipated average dollar per hour. Choosing the appropriate budget method will open the corresponding column to enter time budget numbers.
Hourly:
Use the hourly check box to designate a phase as being time and materials. All time and expense entries entered in this phase will be billed as hourly charges, regardless if the project is for a fixed fee or not. Hourly fees are listed in a separate section on the invoice labeled as Hourly Services.
Hours:
These are the number of hours allocated to the phase in the budget.
$/Hrs:
This is the average rate per hour for the phase. This average rate is based on the fee entered and hours allocated to a particular phase.
Cap:
Select this check box to designate a phase with a not to exceed amount (that is, a Phase Cap). This is the total maximum amount the client will be billed, on this phase, for the life of the project. Any additional time and expense entries logged into the corresponding phase or job code will be billed at an extended value of $0.00.
Hr Fee:
The total budget amount for the project phase.
Set Budget By:
Project budgets can be established for each phase either by specifying a percentage of a total contract amount or by entering an actual amount allocated for each phase. Choosing the appropriate budget method will open the corresponding column to enter budget numbers.
This choice will also affect whether fix fee invoices can be billed by entering a % value or a $ value.
Active:
Select this check box to designate which phases are active in your project. Phases that are inactive are not available for users to enter time and expense entries against.
Delete:
Click ![]() to delete a phase that is not part of a
project's scope or contract.
to delete a phase that is not part of a
project's scope or contract.
You cannot delete a phase after there has been time applied to it. You must first move the time to another phase then proceed with deleting the unnecessary phase.
Job Codes
You can view the job codes by expanding or collapsing the list. These options are available under the Action drop-down.
Hours:
These are the number of hours allocated to the job code in the budget.
$/Hrs:
This is the average rate per hour for the job code. This average rate is based on the fee entered and hours allocated to a particular job code.
Hours Fee:
The total budget amount for the job code.
You can assign the Hours and Hours Fee or $/Hrs and Hours Fee to the Additional Services, depending on the option (Hours or Rate) selected above.
Bill Rate:
You can specify a bill rate for a particular job code which takes precedence over a team member's billing rate on any new time and expenses entered with this job code.
Basic Service:
Select this check box to have a job code charged against the contract fee. If the job code is to be billed in addition to or on top of the contract fee, then you leave the Basic Service box unchecked and that time and expense will be charged as an additional service (that is, time and material above the contract fee) on the next invoice.
You cannot change a job code from basic or additional service after applying time to that job code or invoicing that time.
Active
Select this check box to designate which job codes are active in a project. Inactive job codes are not available for users to choose when entering their time and expense entries.
Del:
Click ![]() to delete a job code that is not part of
a project's scope or contract.
to delete a job code that is not part of
a project's scope or contract.
You cannot delete a job code after there has been time applied to it. You must first move the time to another phase then proceed with deleting the unnecessary job code.
Action
Create Invoice:
Click to create a new invoice (draft) for the selected project.
Delete Draft:
Select this option to delete a draft copy of an invoice. You can view this option after creating a new draft invoice here.
Finalize Draft:
Select this option to finalize a draft invoice and post it. You can view this option after creating a new draft invoice here.
View Draft:
Select this option to view a draft version of an invoice.
Save Phases:
Select this option to save or update the phase information.
Expand Phases:
Select to display all phases on the grid.
Collapse Phases:
Select to hide all phases on the grid.
Save Job Codes:
Select this option to save or update the job code information.
Expand Job Codes:
Select to display all job codes on the grid.
Collapse Job Codes:
Select to hide all job codes on the grid.
Help:
Opens the ArchiOffice Online Help in the Projects section.
Button Panel
Search  :
:
Use this search field to quickly locate projects. The field's predictive search instantly display results as you type in this field.
Active only:
Mark this check box to search only the active projects.
Previous:
Click to display the previous project record.
Next:
Click to display the next project record.
Help:
Opens the ArchiOffice Online Help in the Projects section.
Action
New:
Select to create a new project.
Duplicate:
Select to duplicate an active project record.
Delete:
Select to delete a project. This is a secure privilege available only when specifically allowed in the Preferences screen.
My List:
Select to view projects assigned to you.
List
Select to view a list of all the projects.
Find:
Use this option to locate projects matching specific criteria, with the resulting Found Set displayed in the List View.
Re-Find:
Select to return to the last Find criteria so you can modify the requests before executing the search.