
ArchiOffice Online provides screens or tabs that list related information from other parts of the program. These tabs are called portals.
Below is an example of a portal listing a chronological history of all logs associated with a contact or a project. The portal has filters, which enable you to limit the data being displayed only items of interest.
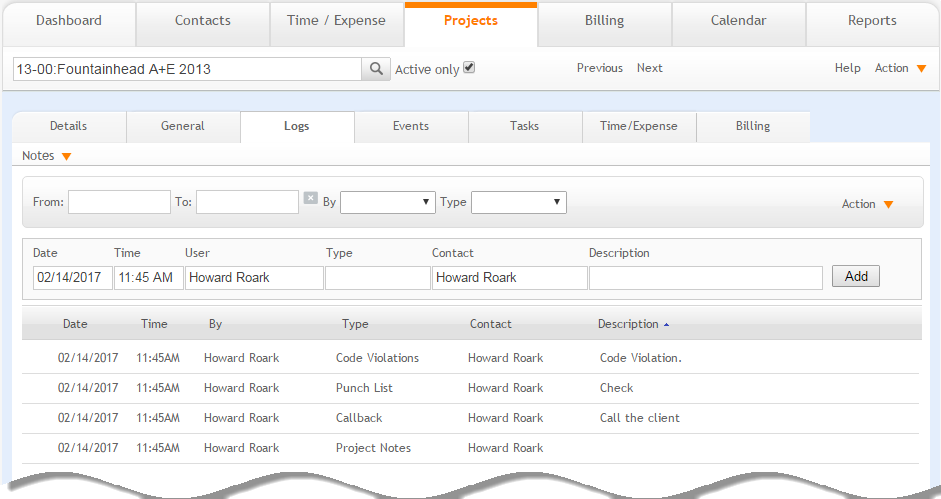
Add Items
The Logs, Notes, Events, etc. portals include an Add Item icon on the row that allows you to quickly add additional items.
Access Information
Any item in the portal can be retrieved either by clicking on them or using the powerful filters to control the information displayed in the portal. The item details will be displayed.
Action Drop-Down List
Each portal has an Action drop-down list from which you can select the following:
Help- Select to access help documentation specific to the currently viewed portal.
New - This option initiates the work flow process to add another item. After the item has been created, it will appear in the portal. For example, by selecting this option on the Notes portal, you can create a new note.
Find - Select to access a Search screen where any combination of search criteria can be entered in any of the available fields. After executing the find, you will be presented with the found set of items in the list view.
List - Select to view all portal items, those matching only portal filters if some have been applied, or the matching records found after executing a Find.
Portal List
You can sort items in the portal's list view by clicking the column header to use for sorting (in this example, the Type field is being used). Click the row to view or edit details from a portal list.
Portal rows often have the Delete ![]() option on the right side of the row. It is usually visible when you click a row or hover over it. Click
option on the right side of the row. It is usually visible when you click a row or hover over it. Click ![]() to remove the selected item. Only privileged users can delete items from the system.
to remove the selected item. Only privileged users can delete items from the system.