
The Task Detail View provides information on a selected project task
such as status, type, planned due date, and employee responsible. This
screen is accessed by clicking Edit
![]() on the task row on the Projects -
Tasks screen.
on the task row on the Projects -
Tasks screen.
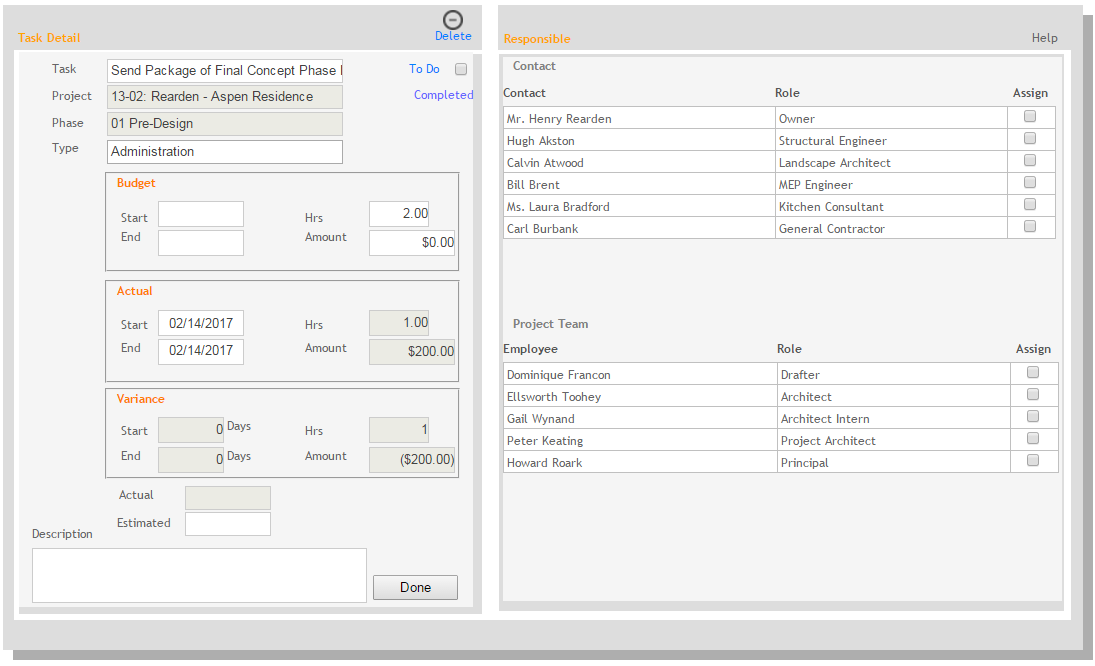
Task Detail
Delete ![]() :
:
Click ![]() to
delete the task.
to
delete the task.
Task:
Click to edit the task name.
Project:
This read-only field displays the name of the associated project.
Phase:
This read-only field displays the phase to which this task belongs.
Type:
This read-only field displays the task type.
To-Do:
Select this check box to create or delete a To-Do item for the tasks
Status (Pending/Completed/Not Applicable):
This link only displays when a To-Do item has been created for the tasks, click to change the To-Do status.
 If the
status for a task is initially set as Not Applicable and then the To-Do
check box is selected, the status automatically changes from Not Applicable
to Pending.
If the
status for a task is initially set as Not Applicable and then the To-Do
check box is selected, the status automatically changes from Not Applicable
to Pending.
View To-Do:
This link only displays when a To-Do item has been created for the tasks, click to view the To-Do item's details.
Budget:
In this section specify the estimated start/end dates for the tasks, worked hours and expenses.
Actual:
In this section specify the actual start/end dates for the tasks, worked hours and expenses.
Actuals are calculated from time and expense entries entered in the system when the Use Tasks for Time/Expense option is enabled for the project, as are Variances and Actual % Complete.
Variance:
The fields in this section show the difference between the task's budgeted and actual dates, hours and expenses.
Actual:
Displays the percentage for hours actually completed.
Estimated:
Displays the estimated percentage of completion. This value is usually entered by someone such as a Project Manager.
Description:
Enter descriptive detail for the tasks.
Responsible
Contact:
This list displays the employees responsible for the task. Select the check box in the Assign column to make listed contacts responsible for the job.
Project Team:
This list displays the project team members associated with the task. Select the check box in the Assign column to make listed team employees responsible for the job.